Порой компьютер заражен вирусом или даёт сбой, а при переходе на версию Mozilla Firefox настройки сбрасываются.
Тогда возникает вопрос – как восстановить закладки Firefox?
Рассмотрим наиболее распространённые шаги для успешного возврата утерянных страниц
Оглавление:
Способ 1: Восстановление удаленных ссылок
Сбой в работе вкладок может быть связан прежде всего с ошибочным избавлением от важной информации из-за случайного удаления во время чистки браузера. Рассмотрим процедуру резервного копирования, если после обновления Mozilla Firefox пропали закладки:
- Кликните по соответствующей кнопке в верхней части Firefox.
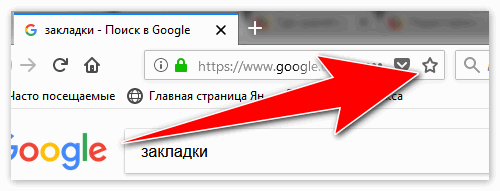
- Выберите показ всех закладок. Вы можете включить его нажатием комбинаций клавиш CTRL+SHIFT+B.
- Откроется библиотека. Необходимо нажать по «Импорт и резервные копии».
- В раскрывшемся меню жмём «Восстановить резервную копию от…» и далее выберем архив от нужной даты.
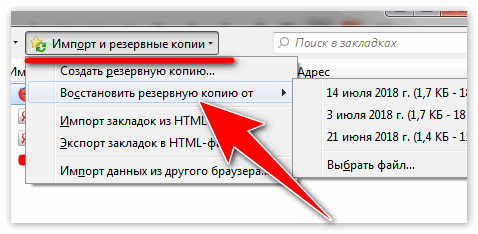
- Откроется меню опций. Выбирайте одну среди предложенных копий, после чего кликайте кнопку «Выбрать файл», чтобы открыть окно проводника с указанием пути сохраненного файла Firefox формата json.
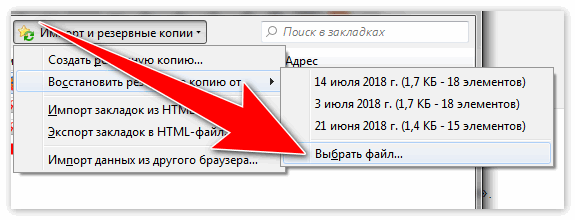
Способ 2: Восстановление без запуска Мозиллы Фаерфокс
Приложение может функционировать неправильно и нуждаться в переустановке. Все отображаемые настройки отображаются в файле пользователя OS Windows. Процедура поиска папки:
- Запустите меню «Пуск». Снизу в поисковой строке вводите: %APPDATA%\Mozilla\Firefox\Profiles\.
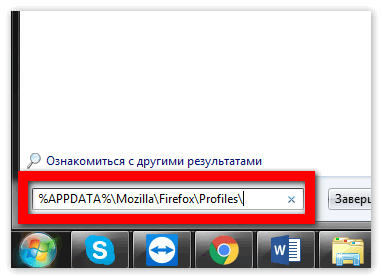
- Скопируйте открывшуюся папку настроек на флешку.
- После инсталляции нового браузера откроем свой профиль под Windows.
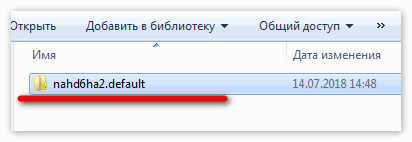
- Перенесём папку флешки в исходную позицию, изменяя имеющуюся папку.
- Запустим приложение и оценим результат.
Способ 3: Поиск закладок ручным путем
Иногда для нахождения требуемого содержимого понадобится отображение файлов и папок. Рассмотрим процедуру показа скрытых файлов и путь расположения:
- Кликаем => Пуск => Панель управления.
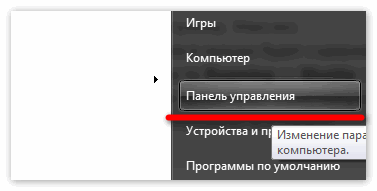
- В появившемся новом окне справа вверху жмём на «Просмотр» и выбираем «Крупные значки».
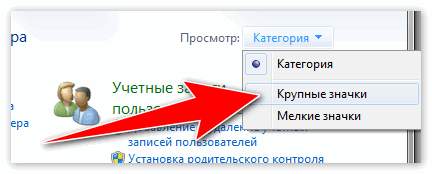
- Находим среди функционала пункт «Параметры папок» и откроем его.
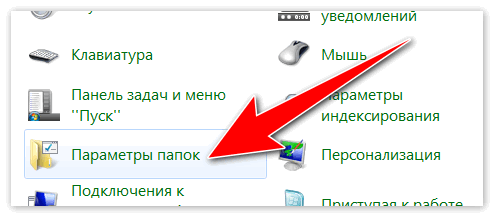
- Среди нового окна выберем вкладку «Вид», прокрутим ползунок вниз до раздела «Скрытые файлы и папки».
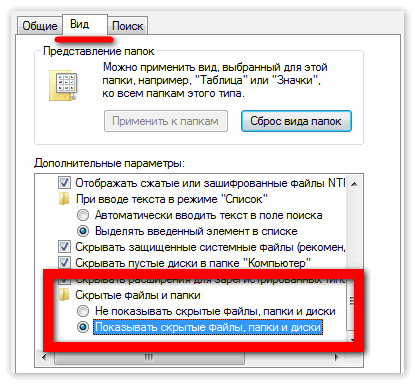
- Поставим галку напротив функции «Показать скрытые файлы». Применяем и кликаем Ок.
- Теперь что касается пути расположения. Кликайте по меню «Пуск» и по пользовательскому имени (например, Максим).
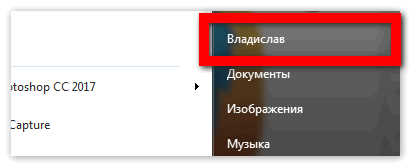
- Открывшееся окошко будет содержать папку AppData.
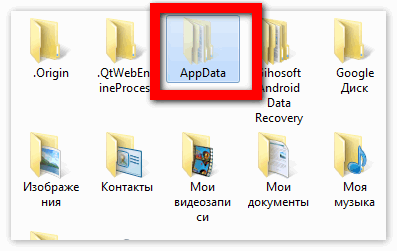
- Переходим по Roaming => Mozilla => Firefox => Profiles.
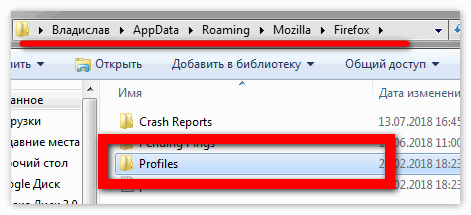
- Последняя папка будет содержать имя .default. Открываем её и ищем bookmarksbackups. Здесь расположены все бэкапы.
Заключение
Описанные способы позволяют извлекать старые данные из архива браузера Фаерфокс и заменять ими новые. Перенеся файлы, вы вновь увидите нужные ссылки, пропавшие после переустановки программы.

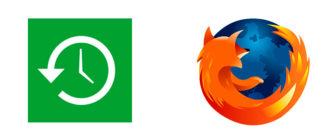
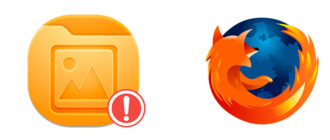
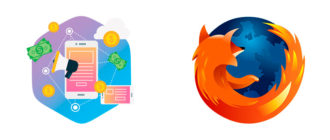


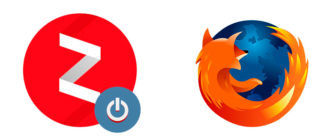
Спасибо огромное!!!!!!!!! Реальный способ, благодарю!!!
ни один способ не помог
Туфта какая-то а не статья!

Рекламы больше чем текста
Текст написан школьником без мозгов
Восстановление данных — вещь довольно сложная, и требует точного описания в деталях, а не как тут — половина слов опущена и автор нам как бы говорит: -ну я же об этом думал!
спасибо, помогло